Excel小白必须掌握的表格打印技巧!-手把手excel实例教程
Excel表格打印,在日常工作中,对于小白用户往往也是一大难题:
内容缺头缺尾、无框线、打印在同一页的内容,结果打出来好几页......
今天,院长为大家汇总了Excel表格打印基本的使用技巧,让你在打印时少出点意外状况,为地球环保做贡献~
1. 页面设置
总的来说,Excel表格打印就是通过页面设置功能设计出想要的打印效果。它包括四个页签功能:页面、页边距、页眉/页脚和工作表。
如何调用页面设置功能,你可以通过【页面布局】菜单打开。
你也可以通过【文件】菜单【打印】选项卡打开。
【打印】选项卡,包括了打印功能的常用设置:打印份数、打印机设置,还有打印页数、打印方向、用纸大小和页边距等。
2. 页面页签
2.1 调整纸张方向;
2.2 调整打印缩放比例,或设置为所有打印内容放在同一页或多页。
你也可以在这里调整打印纸张大小。
3. 页边距页签
调整页边距,能让打印出来的表格看上去更舒适,调整时可通过打印预览查看实时效果。
3.1 可按实际需求更改上下左右和页眉/页脚的距离数值;
3.2 更改居中方式,使打印内容按水平/垂直居中。(默认不勾选)
4. 页眉/页脚页签
在打印时,我们也经常遇到这样的场景。需要对打印文件添加一个抬头,或者为了方便整理,在打印时增加页数,此时,我们可以通过页眉/页脚设置。
Excel中提供常规的页眉页脚样式,同样,也可以根据自己需求设置自定义样式。
你也可以根据实际需要,勾选【奇偶页不同】、【首页不同】。
5. 工作表页签
工作表页签,是页面设置四个选项中最强大的扩展功能,包括了区域、标题、内容和顺序的设置。
5.1 打印区域
通过设置打印区域,实现部分打印。可以根据实际情况,选择工作表中所需打印的内容,非连续单元格区域,用【,】隔开。
5.2 打印标题
当打印文件页数大于1页时,为了数据表达清晰,可通过设置【顶端标题行】及【左端标题列】范围,达到固定标题行和序号列的效果。
注意:标题行/列可为多行、多列,不限制为第一行、第一列。
5.3 打印内容
可设置的包括网格线、单色打印、草稿质量、行号列标、注释和错误单元格打印为等。
网格线:当原有表格不带边框时,可通过勾选【网格线】功能,打印时会增加单元格网格线。
单色打印:制作表格时,为了突出数据重点,通常会对单元格填充底色。但是办公室打印机通常是黑白的,打印出来的效果就是黑一块白一块的十分难看。此时,可以勾选【单色打印】设置不打印单元格填充颜色。
注释:可设置显示Excel表格中的批注,选项包括【工作表末尾】和【如同工作表中的显示】。
错误单元格打印为:工作表中的错误值(如#N/A)打印怎样不显示?建议选择为【空白】,则不显示错误值,打印出来后便于灵活填写。
好了,今天的教程就到这里了。学好Excel表格打印技巧,为地球环保做贡献,你,还不快来吗?

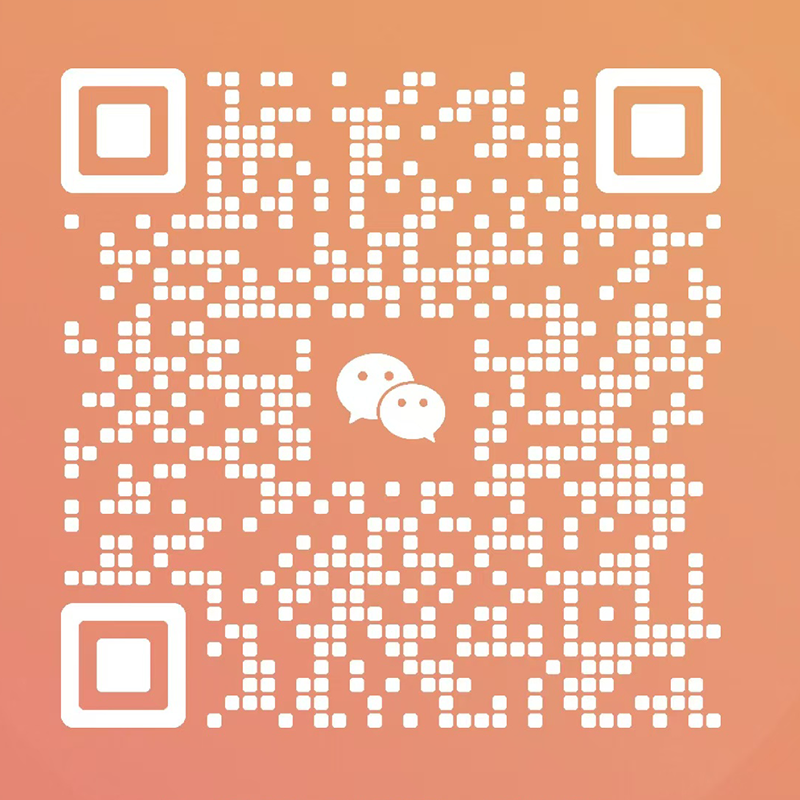





多重随机标签